Having a well-designed signature can leave a lasting impression on your recipients. Microsoft Outlook offers a simple and effective way to add a signature to your emails. In this blog post, we will walk you through the process of adding a signature in Microsoft Outlook.
How To Add a Signature in Outlook
Step 1:
Navigate to the File tab located at the top left corner of the Outlook window. Click on it, and a drop-down menu will appear. From the menu, select Options.
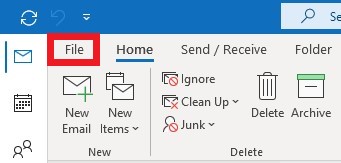

Step 2:
Select the Mail tab on the left-hand side. Look for the Create or modify signatures for messages option and click on the Signatures… button. This will open the Signature and Stationery window.
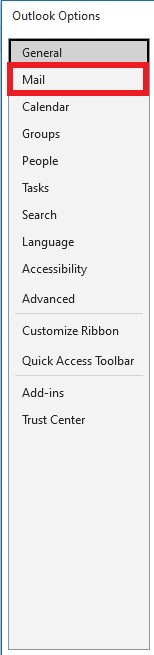
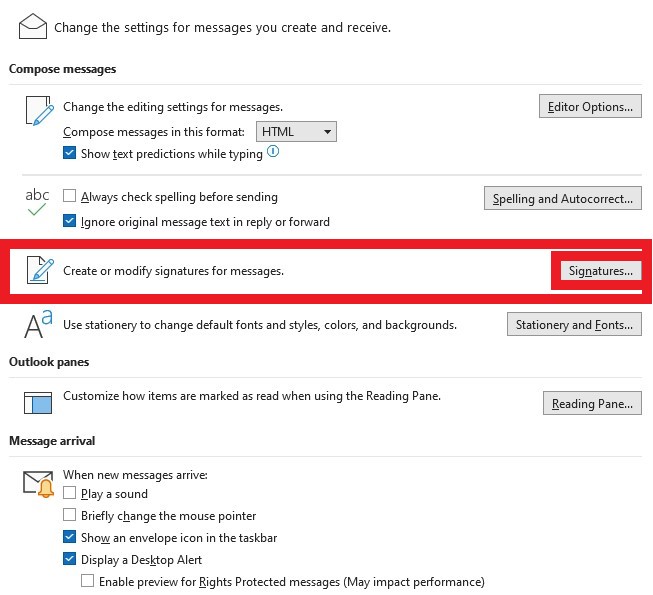
Step 3:
In the Signature and Stationery window, you can create and manage multiple signatures. Click on the New button to create a new signature for your emails. Enter a name for your signature (e.g., “Work Signature” or “Personal Signature”) and click OK.
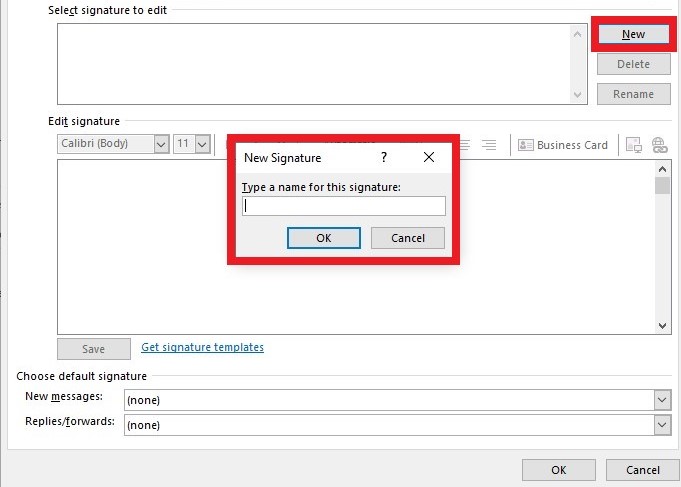
Step 4:
Now comes the fun part! In the Edit Signature section, you can design and format your signature to suit your preferences. Here, you can add text, images, hyperlinks, and even format the font styles. Utilize the toolbar options to customize your signature according to your branding or personal style.
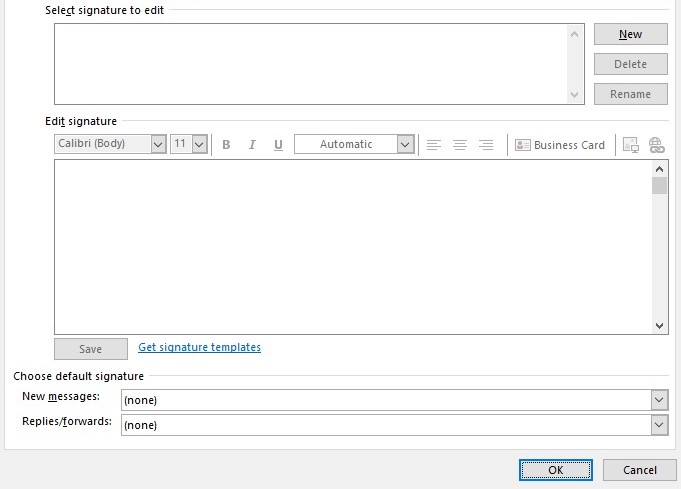
Step 5:
Once you have created your signature, you can assign it as the default signature for new emails, replies, or forwards. In the Choose default signature section, select the email account for which you want to use the signature. Then, choose the signature from the drop-down menus for New messages and Replies/forwards. If you prefer not to use a signature for a specific scenario, select the None option.
Step 6:
After designing your signature and setting the defaults, click OK to apply the changes and close the Signature and Stationery window. You will return to the Outlook Options window. To save the changes, click OK once again. You have successfully added your own Outlook signature!
Adding a signature in Microsoft Outlook is a quick and straightforward process that can enhance the professionalism and personalization of your emails. Remember to update your signature periodically to keep it fresh and relevant. Happy emailing!
More on Microsoft 365
Visit our Microsoft 365 Insights & Resources page to see more Microsoft tips & tricks! Whether you’re considering getting Microsoft 365 and trying to figure out which tier makes sense for you, or if you already have Microsoft but want to get more value from your M365 tools and services, there is something for you.






