Excel is helpful for payroll analysis by leveraging powerful functions like SUM, SUBTOTAL, SUMIF, COUNTIF, and XLOOKUP. These formulas can help you analyze employee payroll data efficiently, even if you’re starting from scratch or managing a simple spreadsheet.
Organizing Payroll Data in Excel
First, it’s essential to structure your payroll data for easy analysis. A good starting point is creating a simple table that includes key columns like employee names, departments, and gross wages. Excel tables offer built-in features like filters and automatic formatting, which make it easier to work with large datasets.
To create a table:
- Enter your data in rows and columns, ensuring each column has a header.
- Select your data range, go to the “Insert” tab, and choose “Table.” Excel will automatically format your data, adding features like filters to help you organize it better.
Summing Payroll Data with SUBTOTAL
Once your data is organized, you may want to calculate total payroll expenses. While the SUM function can add up all values in a column, the SUBTOTAL function is ideal if you plan to filter the data (e.g., by department or pay period) and need the sum to update accordingly.
Here’s how to use SUBTOTAL:
- In a new cell, type =SUBTOTAL(9, range). The 9 indicates that you want to perform a SUM operation.
- Replace “range” with the data range for gross wages.
- SUBTOTAL will dynamically update based on any filters you apply to your data.
This is especially useful for large datasets where you need flexible reporting.
Creating Drop-Down Lists with Data Validation
To add a layer of interactivity to your payroll sheet, you can use drop-down lists. For example, you might create a drop-down list of departments so that you can quickly filter or sum gross wages for a specific department.
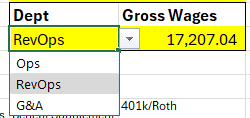
Here’s how to set up a drop-down list:
- Choose the cell where you want the drop-down.
- Go to the “Data” tab and select “Data Validation.”
- In the settings, select “List” and input your department names, either by typing them directly or by selecting a range of cells.
This will allow you to quickly choose a department and use that selection in subsequent formulas for more tailored analysis.
Summing Wages by Department with SUMIF
Once you have a drop-down list set up, you can use the SUMIF function to calculate total wages for specific departments. This function sums values based on criteria, making it beneficial for filtering payroll by department or job role.
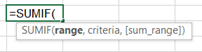
Here’s how to use SUMIF:
- In a new cell, type =SUMIF(range, criteria, sum_range).
- The “range” should be the column with department names, the “criteria” should reference your drop-down list, and the “sum_range” should be the gross wages column.
This formula will dynamically update the total gross wages as you select different departments from the drop-down list.
Counting Employees Using COUNTIF
If you want to count how many employees belong to each department, the COUNTIF function is your go-to tool. This is helpful for quickly determining the size of each department in your payroll data.
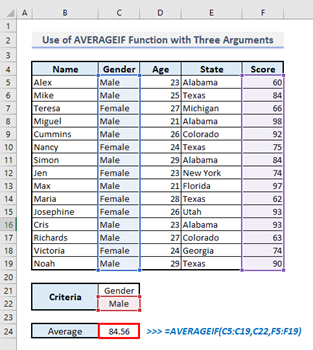
To apply COUNTIF:
- In a new cell, type =COUNTIF(range, criteria).
- For “range,” select the column with department names, and for “criteria,” reference the drop-down list or type the department name.
This will give you the number of employees associated with each department, helping you better understand team structures.
Using XLOOKUP for Employee Data Retrieval
The XLOOKUP function is a powerful way to retrieve specific employee information, like their gross wages, based on unique identifiers such as an employee number. It’s a modern replacement for older functions like VLOOKUP, offering more flexibility.
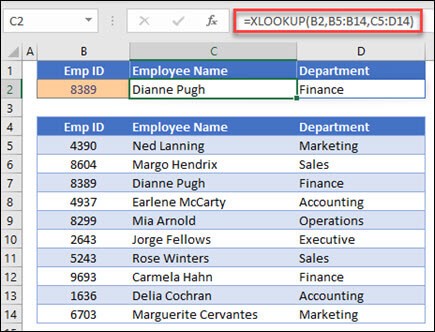
Here’s how to use XLOOKUP:
- In a new cell, type =XLOOKUP(lookup_value, lookup_array, return_array, [if_not_found]).
- The “lookup_value” is the employee number, the “lookup_array” is the column with employee numbers, and the “return_array” is the column with gross wages.
- You can also add an optional [if_not_found] argument to display a message like “Employee Not Found” if the lookup value doesn’t exist.
XLOOKUP automatically retrieves the employee’s gross wages whenever you change the employee number, making it a quick way to pull specific payroll data.
Whether you’re managing a small team or a large workforce, using these tools in Excel will help you create more dynamic and accurate payroll summaries, ensuring your financial data is easy to interpret and adjust as needed.
Excel for CFOs & Business Leaders
Ready to run a data-driven business? Watch our free training to master financial tasks by taking advantage of advanced Excel techniques and new features.






