In today’s digital fast-paced work environment, your presence status is everything. Effective collaboration requires you to stay on-top of your presence so your team knows when they can and cannot bother you. In this blog post, we will walk you through the step-by-step process of changing your status presence on Microsoft Teams.
How to Change Your Status Presence in Teams
Step 1:
Locate and Click on Your Profile Picture In the top-right corner of the Teams interface, you will find your profile picture or initials. Click on it to access the menu options.
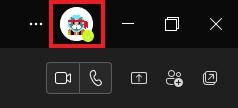
Step 2:
After clicking on your profile picture or initials, click on the drop-down option to the right of your picture or initials. From here, you can manually change your status presence to whichever you prefer. You can select from predefined options like Available, Busy, Do not disturb, Be right back, or Away. Choose the status that best represents your availability or current state.
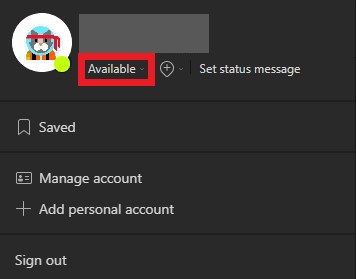
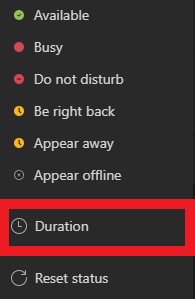
Step 3:
To set a duration for your required status presence, click on Duration, located in the drop-down menu. From here you can choose from the options offered or select Custom to set a custom duration.
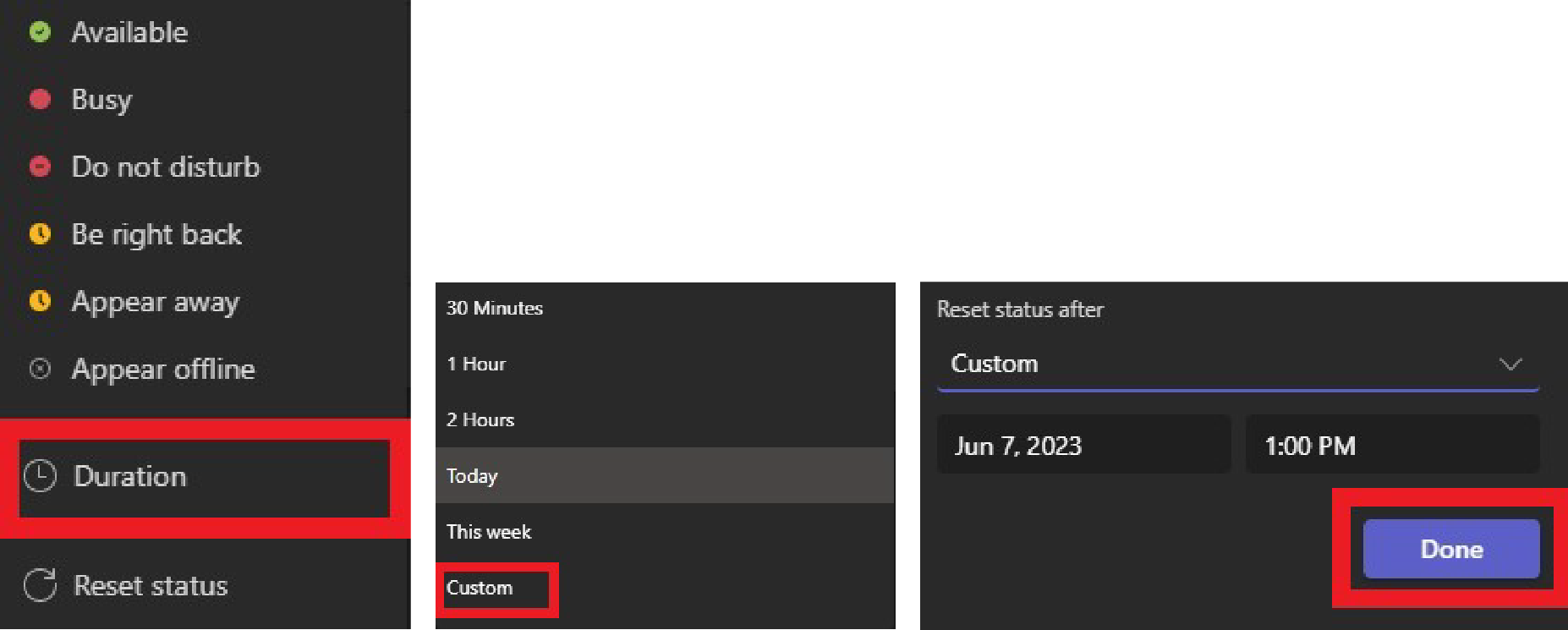
Step 4:
Add a Status Message you want to provide additional details about your status, you can add a status message. This message can convey information such as “In a meeting until 1 PM” or “Working on an urgent project.” It helps your team members understand your availability and expectations.
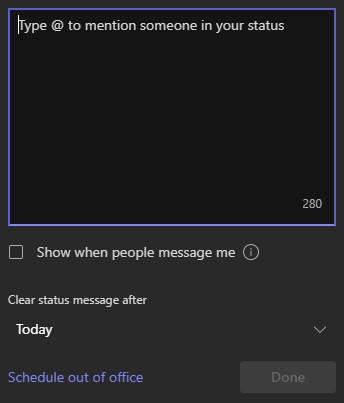
Step 5:
Save Your Changes After selecting your preferred status and, if necessary, adding a status message or setting a duration, click on the Done button to save your changes!
Changing your status presence on Microsoft Teams is a simple yet potent way to enhance communication within your team and avoid those awkward “Are they available? Are they napping? Are they off saving the world?” moments. By effectively conveying your availability and providing status updates, you can ensure better coordination. Take advantage of this feature in Microsoft Teams to streamline your remote collaboration experience and maximize your team’s efficiency.
More on Microsoft 365
Visit our Microsoft 365 Insights & Resources page to see more Microsoft tips & tricks! Whether you’re considering getting Microsoft 365 and trying to figure out which tier makes sense for you, or if you already have Microsoft but want to get more value from your M365 tools and services, there is something for you.






