Microsoft Teams has skyrocketed in popularity, becoming the superhero of communication and collaboration platforms in this age of remote work and virtual meetings. I’m sure we all have sat through awkward calls where someone’s mic or camera isn’t working, and they can’t seem to figure out what to do. In this blog post, we’ll walk you through the steps to change your camera and speaker settings in Microsoft Teams so you can quickly adapt to technical issues and don’t bring your calls to a dead stop.
How to Change Your Camera & Speaker Settings in Teams
Changing Camera Settings:
Step 1:
Access the Settings Menu: In the top-right of the screen, click on the More option. A drop-down menu will appear. Select Settings from the list.
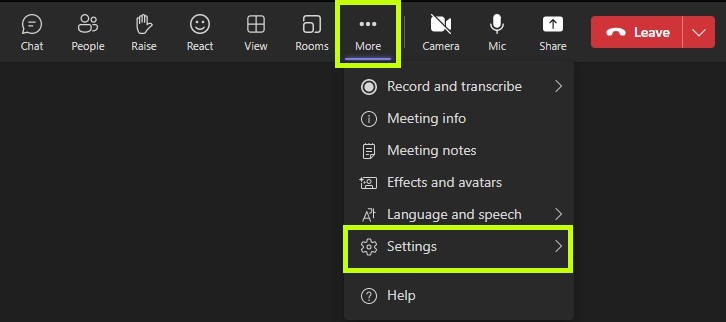
Step 2:
In the Settings menu, locate and click on the Devices option in the left-hand sidebar. This will open the Device settings page.
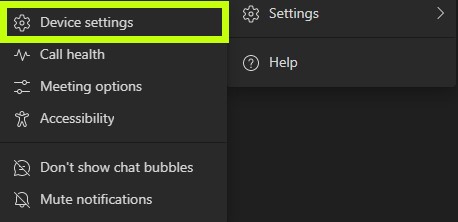
Step 3:
Under the Camera section, you’ll find a dropdown menu that displays the available cameras connected to your computer. Click on the menu and select the camera you wish to use in Teams.
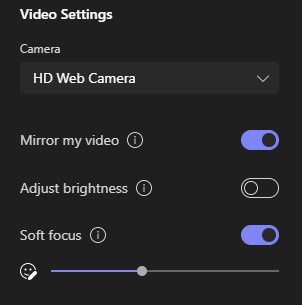
Step 5:
Select the camera you would like to use and carry on with your Teams meeting!
Changing Speaker and Microphone Settings:
Step 1:
In the Settings menu, (Follow steps 1 and 2 from the previous section to access the Settings menu.) click on the Devices option in the left-hand sidebar to open the Device settings page.
Step 2:
Under the Audio Settings section, you’ll find a dropdown menu that displays the available audio and microphone devices connected to your computer. Choose the audio and microphone device you want to use.
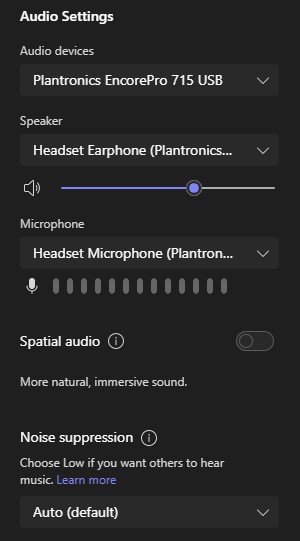
Step 3:
Once you’re satisfied with your speaker and microphone settings, continue with your Teams meeting!
Having control over your camera and speaker settings in Microsoft Teams can significantly improve your communication and collaboration experience. By following the steps outlined in this guide, you can easily select the appropriate camera, speakers, and microphone for your Teams meetings.
More on Microsoft 365
Visit our Microsoft 365 Insights & Resources page to see more Microsoft tips & tricks! Whether you’re considering getting Microsoft 365 and trying to figure out which tier makes sense for you, or if you already have Microsoft but want to get more value from your M365 tools and services, there is something for you.






