Adobe Acrobat, renowned for its powerful document management features, provides users with an intuitive and efficient way to combine files. Whether you need to merge PDFs, images, or other file formats, this blog will walk you through the process of combining files in Adobe Acrobat.
How To Combine Files in Adobe Acrobat
Step 1: Launch Adobe Acrobat
To get started, ensure that Adobe Acrobat is installed on your computer. Launch the application by double-clicking on the Adobe Acrobat icon on your desktop or by searching for it in your applications folder.
Step 2: Open the Combine Files Tool
Navigate to the Tools tab located at the top of the application window. In the Tools pane on the right-hand side, scroll down until you find the Combine Files option and open it.
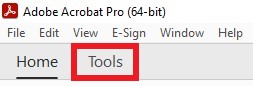
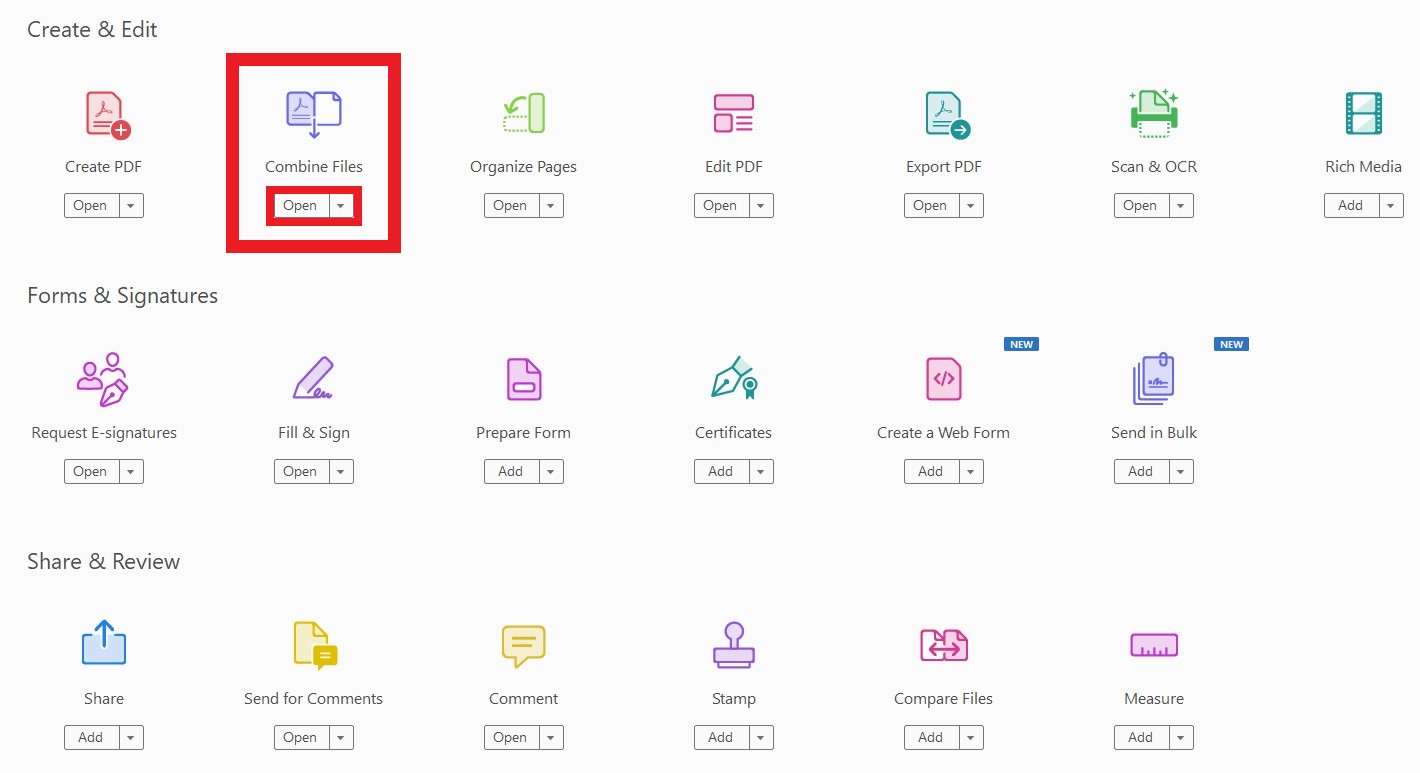
Step 3: Add Files for Combination
In the Combine Files tool, click on the Add Files button. A file browser window will appear, allowing you to select the files you wish to combine. Once you have selected the desired files, click on the Add Files button to import them into Adobe Acrobat.
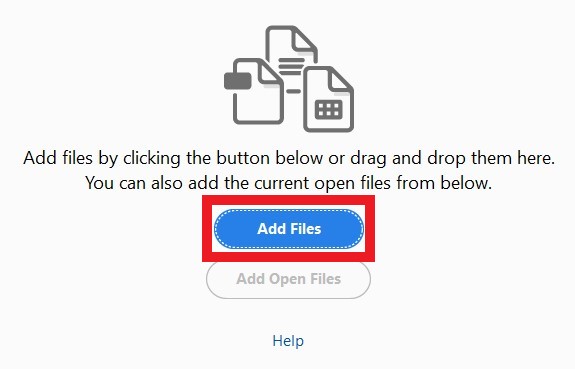
Step 4: Arrange and Organize Files
After adding the files, you will see a thumbnail view of each document in the Combine Files tool. To rearrange the order in which the files will be combined, simply drag and drop the thumbnails into the desired sequence. This allows you to organize your documents effectively before merging them.
Step 5: Customize Combination Settings
Click on the gear icon located at the top-right corner of the Combine Files tool to access the settings. Here, you can choose whether to create a single PDF, combine files into a PDF Portfolio, or create a merged PDF with bookmarks for easy navigation.
![]()
Step 6: Combine and Save the File
Once you have organized the files, reviewed the pages, and adjusted the settings, it’s time to combine them. Click on the Combine button at the bottom-right corner of the Combine Files tool. Choose the destination folder where you want to save the merged document, provide a name for the file, and click on the Save button.
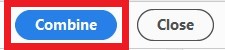
You have now successfully combined files using Adobe Acrobat! By following the steps outlined in this guide, you can efficiently combine files, whether they are PDFs, images, or other file formats. So, next time you need to consolidate multiple files, harness the power of Adobe Acrobat, and utilize this powerful skill.
Outsource IT the Right Way
Want an IT team that helps you get more value from your technology? Visit our IT Outsourcing & Managed Services page to see how Aldridge can help today!






