In today’s fast-paced work environment, collaboration and communication among team members is crucial for success. Microsoft Teams provides a powerful platform for teams to collaborate seamlessly, share files, conduct meetings, and stay connected. One of the key features of Microsoft Teams is the ability to create and manage teams. In this blog, we will walk you through the process of adding a new team in Microsoft Teams, enabling you to enhance productivity and streamline collaboration within your organization.
How to Create a New Team in Microsoft Teams
Step 1:
Once you’re logged in, you will find a left-hand navigation panel. Click on the Teams tab to proceed.

Step 2:
Locate the + next to the Teams header, and select Create team
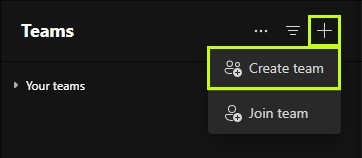
Step 3:
Choose Team Type Microsoft Teams offers two types of teams: Build a team from scratch or Create from an existing Office 365 group. Select the option you would like. If you already have an Office 365 group that you want to convert into a team, choose the latter.
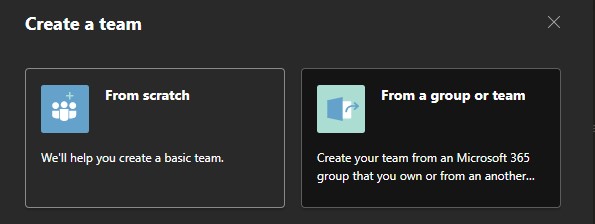
Step 4:
Next, provide a name for your team. This should be concise and descriptive, making it easy for team members to identify the purpose of the team.
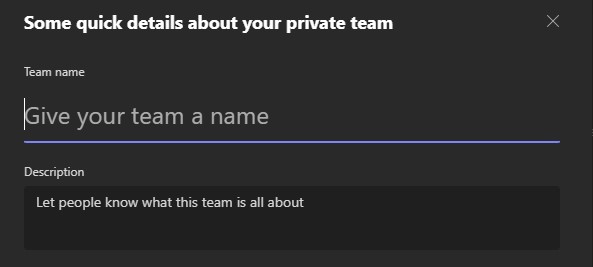
Step 5:
You can invite team members to join your newly created team. You can search for users within your organization by their names or email addresses. Microsoft Teams also allows you to add entire distribution lists or security groups, making it convenient to onboard multiple members at once.
Step 6:
Choose the privacy settings for your team. Microsoft Teams provides three options: Public, Private, or Org-wide. Public teams are visible to everyone within your organization, and anyone can join. Private teams are invitation-only, and only team members can view and participate in conversations. Org-wide teams are available for everyone in your organization and cannot be converted to private teams later.
Step 7:
You can customize additional settings for your team. You can upload a team picture, write a team description, and even choose team-specific channels. Channels allow you to organize conversations and collaboration around specific topics within your team.
Step 8:
Once you’ve completed all the necessary steps, click on the Create button to finalize the creation of your new team in Microsoft Teams.

Congratulations! You have successfully added a new team to Microsoft Teams. Now, you can start leveraging the platform’s extensive range of features, including chat, file sharing, video meetings, and collaborative document editing to enhance productivity and foster seamless communication among your team members.
More on Microsoft 365
Visit our Microsoft 365 Insights & Resources page to see more Microsoft tips & tricks! Whether you’re considering getting Microsoft 365 and trying to figure out which tier makes sense for you, or if you already have Microsoft but want to get more value from your M365 tools and services, there is something for you.






