One of the most effective ways to enhance your PowerPoint presentation is by incorporating videos. Embedding videos in PowerPoint not only adds interest and engagement but also allows you to convey information more effectively. In this blog post, we will guide you through the process of embedding a video in Microsoft PowerPoint.
How To Embed a Video in PowerPoint
Step 1:
Before embedding a video, it’s crucial to consider the compatibility of the video format with PowerPoint. PowerPoint supports various video file formats, including AVI, MP4, MOV, and WMV. It’s recommended to use the widely supported MP4 format.
Step 2:
You will then navigate to the slide you want to embed a video on. On the PowerPoint ribbon, select the Insert tab and then click Video.

Step 3:
You will have three options to insert your video. This Device…, Stock Videos…, or Online Videos… Select your preferred method and select the video you are wishing to embed.
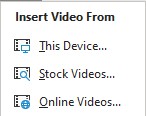
Step 4:
Inserting your video will allow for two new options to appear on the PowerPoint ribbon. Video Format and Playback. Use these tabs to edit your video’s appearance and playback settings.

Step 5:
Once you have embedded the video and adjusted the settings, it’s essential to test your presentation. Go through the slides and ensure that the video plays correctly and that the formatting and settings are as desired. Play the video to confirm the audio and visual components work as intended.
Playback Settings

When it comes to playback options for video editing within PowerPoint, there are several useful features that allow you to have greater control and enhance the overall viewing experience. Here are some of the key options and their benefits:
- Playback Control: PowerPoint provides you with various playback control options for embedded videos. You can choose whether the video starts playing automatically when the slide appears or only when you click on it.
- Trim and Crop: PowerPoint allows you to trim and crop videos directly within the software. You can easily remove unwanted sections from the beginning or end of the video, ensuring that only the relevant content is presented.
- Looping: Looping a video means it will continuously play in a repeating cycle until you manually stop it. This feature can be beneficial in scenarios where you want to emphasize a particular message or create an engaging background video.
- Volume Control: PowerPoint allows you to adjust the volume of embedded videos. You can increase or decrease the volume to ensure the video’s audio is clearly audible to the audience.
There are many options and features included with PowerPoint’s playback settings. Utilizing these settings can ensure a seamless video experience for you and your audience when embedding a video in PowerPoint.
Congratulations! You now know how to embed a video in PowerPoint and utilize playback settings. Embedding videos in Microsoft PowerPoint is a fantastic way to enhance your presentations and capture your audience’s attention. By following the simple steps outlined in this guide, you can seamlessly integrate videos into your PowerPoint slides.
More on Microsoft 365
Visit our Microsoft 365 Insights & Resources page to see more Microsoft tips & tricks! Whether you’re considering getting Microsoft 365 and trying to figure out which tier makes sense for you, or if you already have Microsoft but want to get more value from your M365 tools and services, there is something for you.






