You can personalize your Word documents by setting a picture as the background. Whether you want to add a touch of creativity to your resume or make your document stand out, using an image as your background can add visual appeal to your documents.
How to Make a Picture a Background in Microsoft Word
Step 1:
Once you have the ideal image, it’s time to insert it into your Word document. Here’s how you can do it:
1. Open your Word document and go to the Insert tab located on the top toolbar.
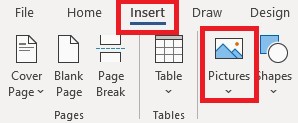
2. Click on the Pictures button and browse your computer to select the desired image.
3. Once you’ve chosen the picture, click on the Insert button to add it to your document.
Step 2:
Now that your image is in the document, you might need to adjust its size and position to fit your background correctly. Here’s how to do it:
1. Click on the picture to select it. You’ll notice that the Format tab appears on the top toolbar.
![]()
2. Use the sizing handles at the corners of the picture to resize it proportionally. Hold the Shift key while dragging the handles to maintain the picture’s aspect ratio.
3. To position the picture as the background, right-click on the image and choose Wrap Text from the context menu. Then, select Behind Text.
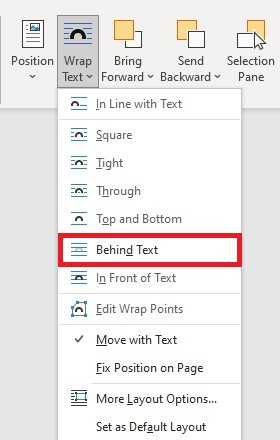
Step 3:
Word offers several customization options to fine-tune your background picture. You can adjust brightness, contrast, and color, among other settings. Here’s how:
1. With the picture selected, go to the Format tab on the top toolbar.
![]()
2. Click on the Picture Corrections button to adjust brightness and contrast or use the Color button to apply various color effects to the image.
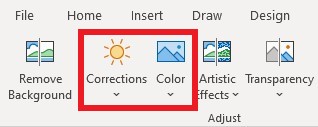
Step 4:
After customizing your document’s background, don’t forget to save your work. Go to the File tab and choose Save As to save the document. Consider saving it as a PDF if you plan to share it digitally to preserve the background image.
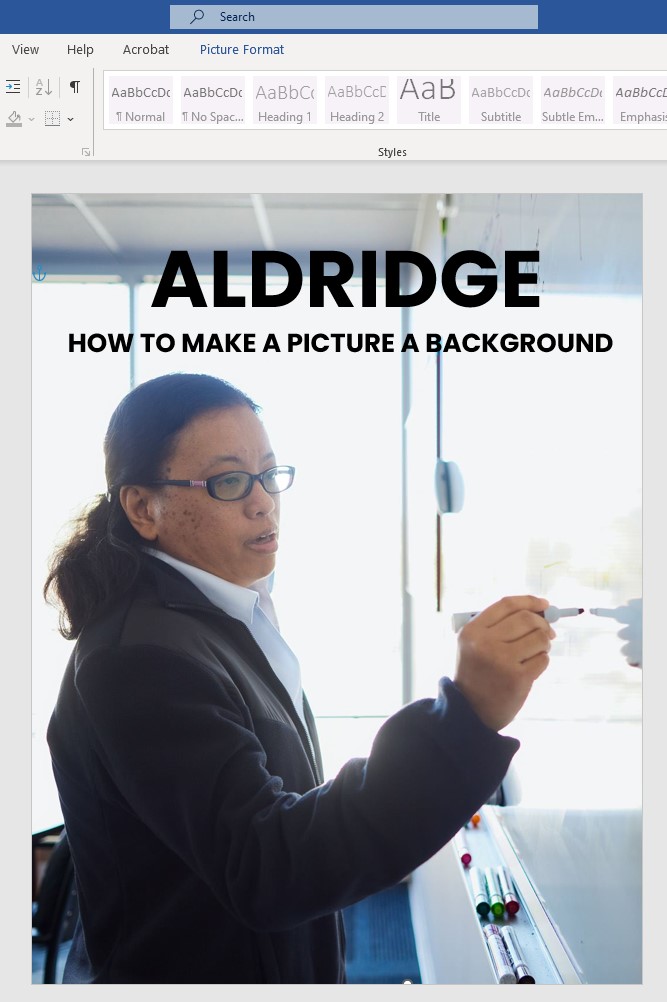
With these simple steps, you can transform your ordinary Word documents into visually captivating masterpieces. Experiment with different images, play with customization options, and let your creativity shine through your background choices. Happy designing!
More on Microsoft 365
Visit our Microsoft 365 Insights & Resources page to see more Microsoft tips & tricks! Whether you’re considering getting Microsoft 365 and trying to figure out which tier makes sense for you, or if you already have Microsoft but want to get more value from your M365 tools and services, there is something for you.






