Remote collaboration has become as essential as coffee in our work lives. Microsoft Teams, a powerful communication and collaboration platform has emerged as a go-to solution for organizations. Among its many features, screen sharing stands out as a valuable tool for effective communication, presentations, and virtual meetings. In this blog, we will walk you through the process of sharing your screen in Microsoft Teams.
How to Share Your Screen in Microsoft Teams
Step 1:
Once you are in a meeting, locate the toolbar at the top of the screen. You will find several options available, including audio, video, and screen sharing. To share your screen, click on the Share button, represented by a square with an arrow pointing upward.
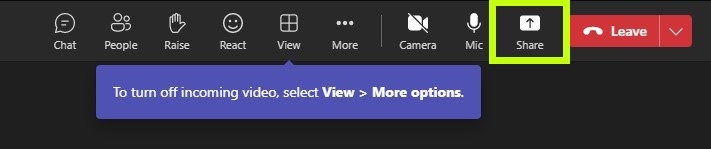
Step 2:
After clicking on the Share button, a pop-up window will appear, displaying various sharing options. You can choose to share your entire screen, a specific application window, or a Microsoft Whiteboard. Select the desired option based on your preference and requirements.
- Sharing the Entire Screen: This option allows you to share your entire desktop screen, including all open windows and applications. It is useful when you want to showcase multiple applications simultaneously.
- Sharing an Application Window: If you wish to share a specific application or document, select this option. A list of currently open applications and windows will appear. Choose the one you want to share and click on it to start screen sharing.
- Sharing a Microsoft Whiteboard: If you want to collaborate on a virtual whiteboard, you can select this option. It enables you to create and share content in real-time, fostering collaboration and brainstorming.
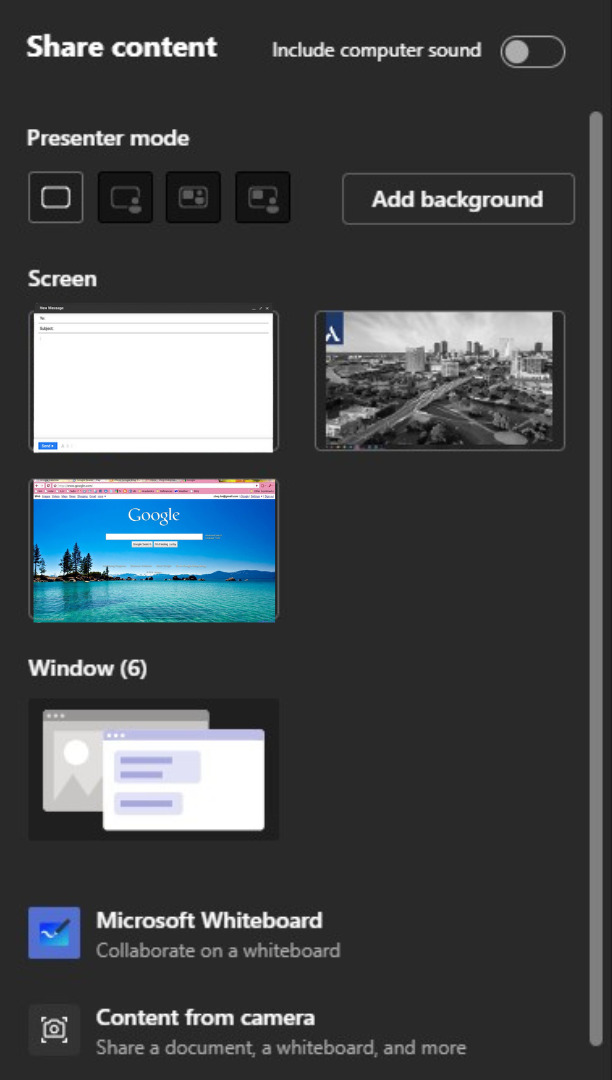
Step 3:
After selecting the appropriate sharing option, click on the Share button. Microsoft Teams will begin sharing your screen with the participants in the meeting. A toolbar will appear at the top of the screen, indicating that your screen is being shared. From this toolbar, you can control various screen sharing settings, such as pausing, stopping, or changing the shared content.
Step 4:
To stop sharing your screen, click on the Stop Sharing button located in the sharing toolbar at the top of the screen. Alternatively, you can press the “Esc” key on your keyboard to exit screen sharing mode.
Screen sharing is a powerful feature in Microsoft Teams that facilitates effective collaboration and communication in remote settings. By following the steps outlined in this guide, you can confidently share your screen during meetings or presentations.

More on Microsoft 365
Visit our Microsoft 365 Insights & Resources page to see more Microsoft tips & tricks! Whether you’re considering getting Microsoft 365 and trying to figure out which tier makes sense for you, or if you already have Microsoft but want to get more value from your M365 tools and services, there is something for you.






