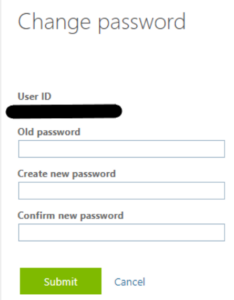Tired of needing IT support just to change your Microsoft 365 password? Use this step-by-step guide to access Microsoft’s self-service dashboard to change your password on your own.
Microsoft Self-Service Password Change
Step 1: Log into your Microsoft Account using your current credentials.
Step 2: After logging into your Microsoft Account, select Overview on the left-hand menu pane.
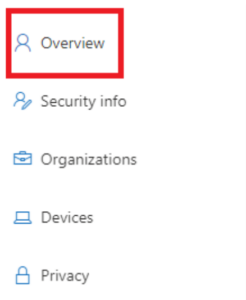
Step 3: You will then see an overview of options for your Microsoft account. On the Password tile, select CHANGE PASSWORD >
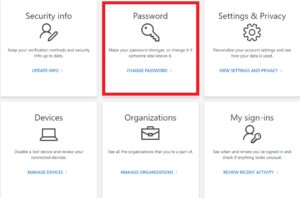
Step 4: This will direct you to a Change Password page. Change your password by first providing your old or current password, then create the new password that you desire. Confirm your new password and submit.
| Note: When creating a new password, it is important to choose a password that is safe and secure. If you need guidance with creating a new password, refer to 7 Password Security Best Practices
You have now successfully changed your Microsoft password on your own!
Forgot Your Password? Microsoft Self-Service Password Reset
If you have forgotten or lost your current Microsoft account password, follow along with the steps below to reset and create a new password for your Microsoft account.
Step 1: Go to your Microsoft Account, since you have forgotten your password, instead of logging in you will select Forgot Password?
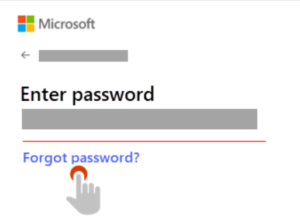
Step 2: You will have to verify your identity. You can do this by selecting whether you want a code via text or email. Create which contact method you want to receive the code and click Next. 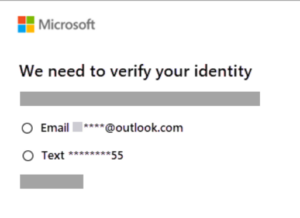
Step 3: Enter the code you received, type in your new password, and click Next.
You have now successfully reset your Microsoft account password.