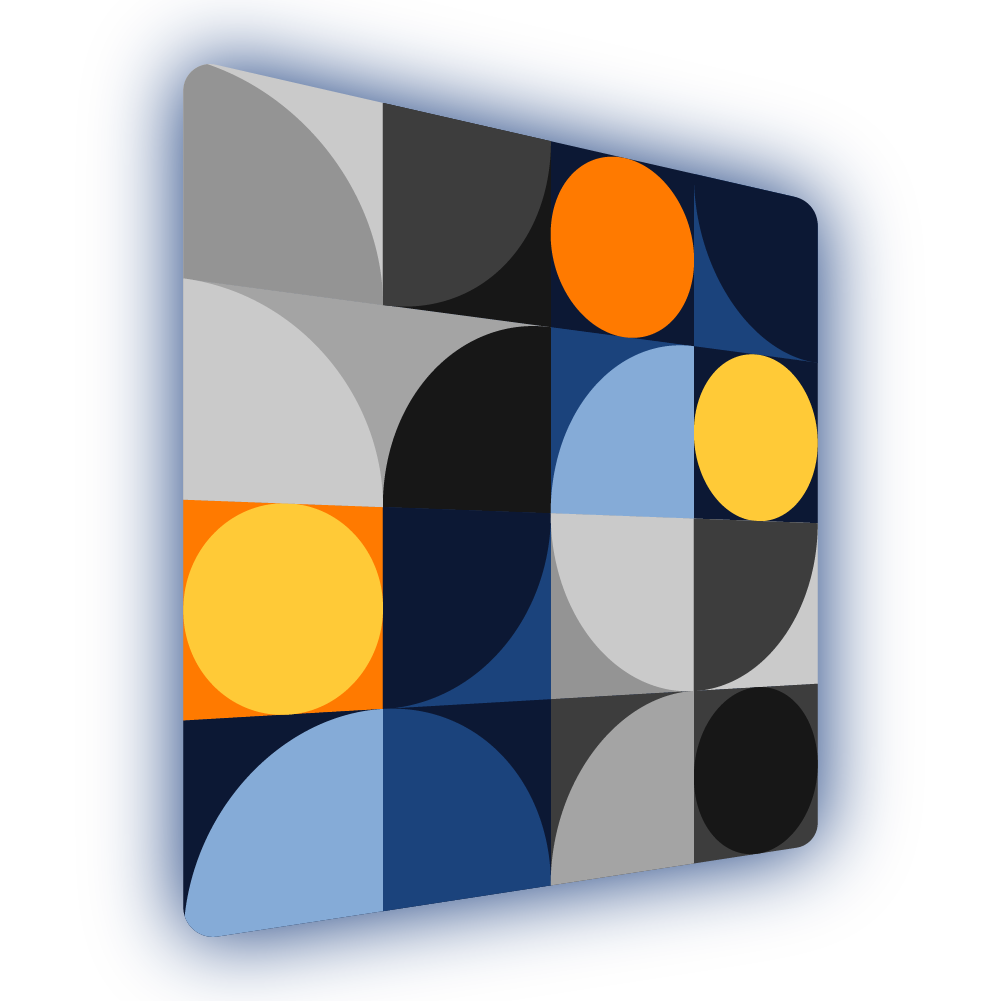[VIRTUAL TRAINING]
MICROSOFT TEAMS MEETINGS
MEETINGS MADE EASY
Learn the basics of Microsoft Teams Meetings, how to use its tools effectively, and why it’s a game-changer for collaboration and productivity.
Wednesday, April 30 | 11:00 AM – 12:00 PM ct
RSVP
We Will Cover:
Join us on Wednesday, April 30 to learn how Teams Meetings can simplify communication, boost productivity, and enhance teamwork for any organization. Whether you’re new to Microsoft Teams or looking to improve your meeting skills, this training will give you the confidence to use it seamlessly.
Topics
- Learn the Basics of Teams Meetings: Get step-by-step guidance on scheduling, joining, and managing Microsoft Teams Meetings with ease, ensuring you feel confident navigating the platform.
- Boost Collaboration Through Advanced Tools: Explore key features like real-time chat, screen sharing, and file sharing, and see how they can streamline communication and foster better teamwork.
- Improve Meeting Productivity: Learn practical strategies for running efficient meetings, staying organized, and maximizing engagement through Teams’ built-in tools.
- Get User-Friendly Tips and Best Practices: Receive actionable advice to optimize your meeting setup, troubleshoot common issues, and make the most out of Teams’ functionalities.
- Perfect for Beginners: This webinar is designed specifically for those new to Microsoft Teams or those who want a clearer understanding of its capabilities to enhance their workflows.
- Unlock the Full Potential of Teams Meetings: Discover how Teams Meetings can transform how your team collaborates, communicates, and achieves its goals in a digital-first world.
Microsoft Teams Meetings
Day(s)
:
Hour(s)
:
Minute(s)
:
Second(s)
Meet Your Instructor

JoLynn Rihn
Microsoft Master Instructor
JoLynn Rihn has been helping people work smarter with Microsoft applications since they were first released. She is a Certified Trainer and Microsoft Master Instructor with over 30 years’ experience. She teaches on the basics to advanced features using programs like Teams, Excel SharePoint, Outlook and more.
JoLynn’s background as a college instructor and corporate software trainer makes her uniquely qualified to teach you how to get the most out of your technology.
How to Join
Struggling to join? This video will walk you through joining the webinar and will show you how to submit questions.
There are two ways to join the webinar:
- Click on the unique link in your confirmation email from Aldridge Events (sent from: customercare@gotowebinar.com)
- Click here, and enter the webinar ID (809-297-315) and the email you used to register
If you’ve never attended a GoToWebinar event before, the installer will automatically download. Once it downloads, just open it and it’ll take you right to the panel.
If the installer doesn’t download automatically, click the “download & run GoToWebinar” link when you get to the screen below.
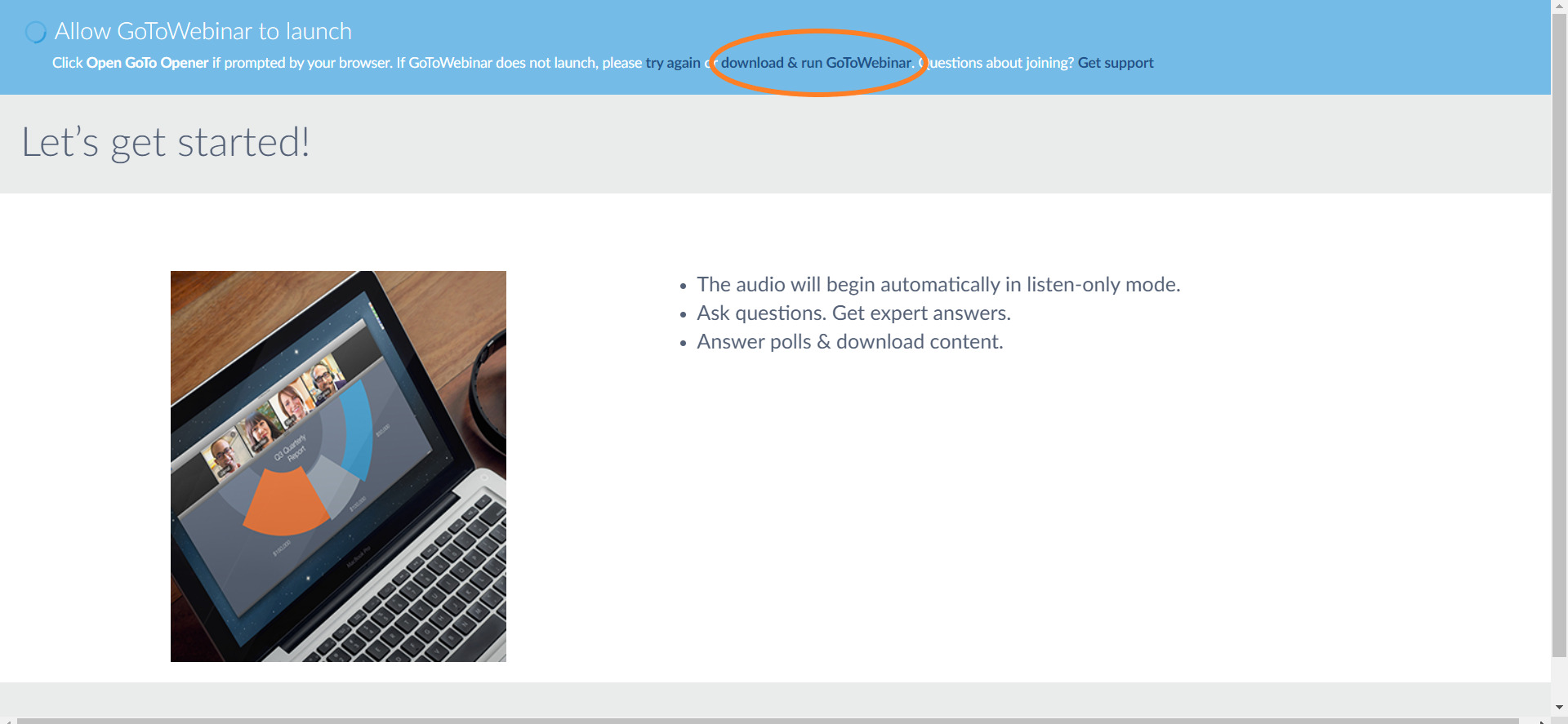
RSVP
Who We Are
Aldridge is a leading Texas-based IT Managed Services and Cybersecurity provider, serving hundreds of client organizations across many industries. Aldridge delivers Scalable, Local, and Personal service from its 5 locations, 110+ full-time staff, and continuing experience over 40 years in business.

Our Managed IT Solutions
Working with Aldridge is simple – choose the Managed IT Solution that fits your needs: Secure IT Outsourcing or Co-Managed IT.
Secure it outsourcing
Secure IT Outsourcing is a complete IT Solution that covers everything from support and infrastructure management to cybersecurity and strategy. With Aldridge handling your IT needs, you can focus on driving growth and achieving your goals.
Secure IT Outsourcing is recommended for businesses with limited or no internal IT.
Co-managed IT
Aldridge’s adaptable Co-Managed IT Solution lets you partner with us to handle specific IT functions. Build your IT Solution by selecting only what you need from our Menu. Co-Managed IT frees your internal IT team to focus on higher-value functions.
Co-Managed IT is recommended for businesses that have an internal IT team.