Microsoft Business Voice, or more commonly referred to as Teams Voice, is an add-on for Microsoft Teams that transforms Teams into a complete VoIP phone system. Teams Voice is an excellent option for businesses already on Microsoft 365 and has standard phone requirements. To better understand if Teams Voice is a good choice for your company, check out our blog on the Pros and Cons of Microsoft Business Voice or talk to our Microsoft 365 team.
Microsoft Teams Voice: The Basics
In the video below Aldridge engineer, Kevin Gardner will walk you through what your Teams application will look like if you subscribe to Business Voice. He will also show you multiple ways to make a call, how to add contacts to speed dial, how to view your call history, and how to set up your voicemail.
Finding Your Phone Number on Teams Voice
How to determine the phone number assigned to you for personal usage:
From the menu bar on the left, select “Calls”.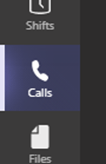
Within the calls interface, you will see a dial pad in the lower-left corner of the screen. Your phone number is directly above the dial pad.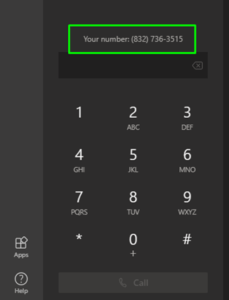
Making a Call Using Teams Voice
Teams support multiple methods to launch calls.
Wherever you are in Teams, you can start a call with someone (or a group of people) by selecting either “Video call” or “Audio call.” Any call can be a video call or an audio-only call.
Turn a Chat Into a Call
With one click, you can make any chat into a call in Teams. When you’re in a chat, select “Video call” or “Audio call” in the upper-right corner of the app. The person you are chatting with (or the people, if it’s a group chat) will receive a call from you.
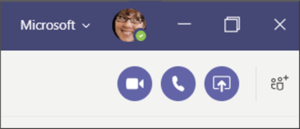
Use the Command Box
At the top of the Teams app, type “/call” in the box and enter a name or number. When you make your selection, the call will begin automatically begin.
In this way, you can quickly find people or groups and make a call to them.
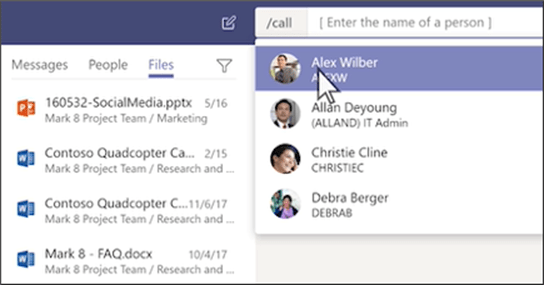
Hover Over Someone’s Profile Picture
Throughout the Teams app, you will find profile pictures of people you’re connected with. (Sometimes people choose avatars, or you might see their initials).
You can mouse over a profile picture at any time, and you will see options to make a video or an audio-only call to that person. Choose one of those options, and your call will begin.
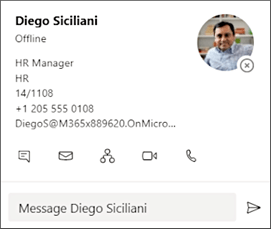
Dial a Phone Number
If you have a calling plan enabled, you can call anyone from Teams.
To dial a number from Teams, go to “Calls,” click “Dial a number,” and then enter the number of the person you want to reach by using the dial pad. Then click “Call.”
Finding Your Contacts and Speed Dials in Teams Voice
To access your speed dial, go to “Calls” and then select “Speed dial.” From here, you can quickly call people that you previously saved to this list.
To view your contacts, click “Calls”> “Contacts”. Then click “My contacts” to find an A-Z list of all your contacts and a search bar that you can use to find someone specific.
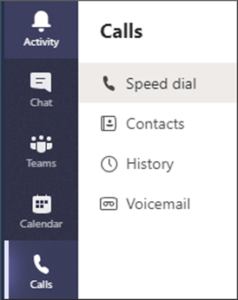
Setting Up Your Voicemail in Teams Voice
In order to administer a user’s call handling configuration, we must first head into Call settings:
Finding Voicemail Settings
Head into settings.
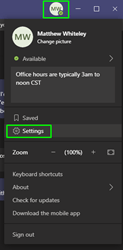
And then the Calls tab.
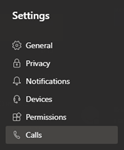
Finally, hit Configure voicemail.
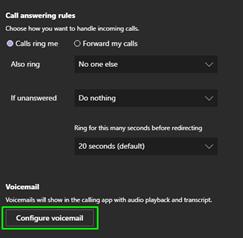
Record a Greeting
Within the Voicemail menu dialog, click Record a greeting.
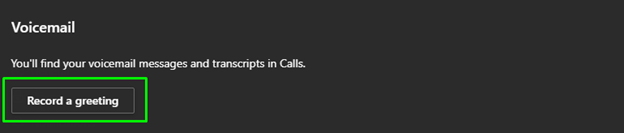
You will be connected to the voicemail service, within which you can record or re-record your voicemail greeting.






