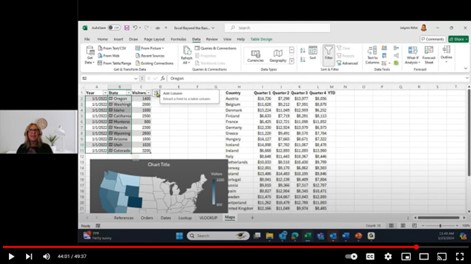Flash Fill is like a data assistant that finishes your work for you. As soon as it detects what you want to do, Flash Fill enters the rest of your data in one fell swoop, following the pattern it recognizes in your data.
How To Use Flash Fill in Excel
Here’s an example:
- You have a long list containing huge amounts of data. For example, let’s say it’s the names of your customers and their seven-digit phone numbers shown in the Home Number column. If you need to make a couple of new columns out of this data, you can use Flash Fill. If you need to change the format of each phone number to 395-6492 instead of 3956492, inserting a hyphen in every phone number by typing is a lot of work. In previous versions of Excel, you could use a formula for that. However, Excel 2013 offers an even quicker way of doing it by using Flash Fill.
- Type the right format of the first phone number in a new column (e.g. 395-6492). Go to the next cell of the column and start typing the next phone number. After typing the first three digits (722).
- Excel will fill in the format you need for the rest of the phone numbers. All you need to do is just press enter, and you will get all phone numbers with a hyphen in that column.
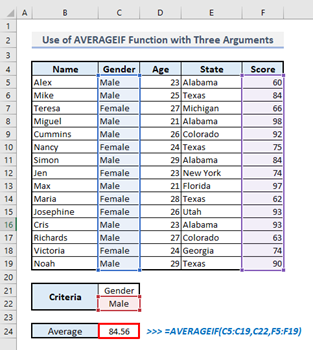
Watch the full training
Watch the full training to learn advanced Excel techniques and best practices. You’ll get a quick overview of Excel’s advanced features and common business use cases. No matter what your experience with Excel is, you’ll leave this training with something new.